Audiograbber
Audiograbber copies music from CDs or external sources such as radios, cassettes, or turntables. The music is saved on your hard disk as WAV, MP3, WMA, or OGG files. Audiograbber will attempt to pull down the track information for you upon placing a CDG disc in your rom. If you don’t see the track information populate for your tracks on the CDG disc, you can manually click the “penguin” across the top Audiograbber tool bar to try to pull down and apply the track information. Portable Audiograbber is a program that provides an easy and fast way to convert audio CDs into MP3s that can be then stored on your computer. HOW TO DOWNLOAD Audiograbber: o Click on DOWNLOAD Audiograbber. For the file that you want to download. When your browser asks you what to do with the downloaded file, select 'Save' (your browser's wording may vary) and pick an appropriate folder.; o Always try the Mirrors (EU and EU2 MIRROR LINK) before reporting Broken links. Both servers are fast and reliable servers, located in the. Audiograbber 1.83 SE Deutsch: Audiograbber ist einer der gelungensten CD-Ripper am Markt. Wir bieten Ihnen die Adware freie Setup-Datei zum Download an.
This is how I use Audiograbber.
Audiograbber Cdg Ripper
Download from http://www.audiograbber.org/download.html – at time of publishing, the software is at version 1.83 Special Edition. Also on the download page are instructions to download the LAME MP3 encoder – you will need this. Download and install both Audiograbber and LAME using all the default options.
Audiograbber is primarily a CD ripping program, but it also does a great job at recording from external sources. First, go to the Settings menu and General Settings. Make sure things are how you want them here. If there is a setting you don’t understand, just leave it since it is probably already set correctly. Make note of the box at the top that shows where files are saved and change it if you prefer another location. Click OK. Next, go back to the Settings menu and click MP3 Settings. In the Grab to section, select Direct Rip and Encode to MP3 file. Check the box for Internal Encoder and select LameEnc DLL. In the Bitrate section, you have some choices to make. MP3 files have a wide range of quality. For a point of reference, iTunes originally sold their songs at a 128 kbps constant bit rate, now they use 256, and some are even more (although iTunes uses a different format than MP3). Amazon also mostly uses 256. I personally use the highest quality variable bit rate, which means the qualities of the song determine the bit rate (if the song has a lot going on – instruments, vocals, high notes, low notes, pianissimo, fortissimo – the bit rate will kick up; if there is a single instrument or just someone speaking, the bit rate will drop). The bottom line is a higher bit rate has better sound quality, but creates a larger file. In the Quality section, select Joint Stereo and Normal. Click OK.
Now go to the File menu and Line in sampling. Here you have two recording options – Do no split tracks and Auto split tracks. For Do not split, Audiograbber just keeps recording until you click stop, or you can enter how long it will record for, after which time it will stop for you. This will give you one large MP3 file with multiple songs contained in it. The Auto split will sense the silence between songs and automagically create a separate file for each song – this is the ultimate goal. There is a slider you can use to adjust the sensitivity to the silence. This option does not work well with songs that have silence in them or on albums that do not put silence between the songs. This window also has a place where you can enter the artist and album name and all the song titles. Using this saves some time later since it enters this information into the MP3’s ID3 tag for you. An ID3 tag is just text, such as artist name or album or track name, attached to the MP3 file. ID3 is what allows iTunes, iPods, or Windows Media Player to show you songs, artists, albums, or genres. Without ID3, your music player would just have a bunch of songs listed as Unknown and you would have no way of telling songs apart until playing them.
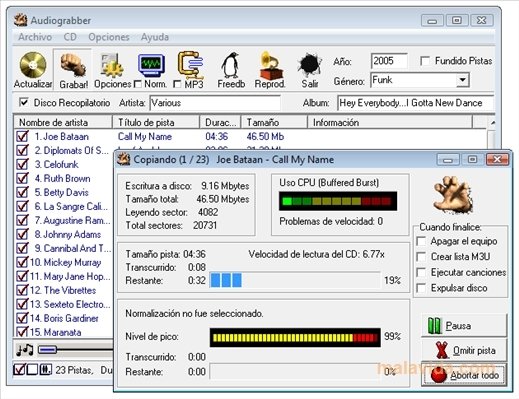
Go ahead and hit play on your tape deck, but don’t click Record on Audiograbber yet. Check the box for Play while recording and make sure the Volume meter registers the music. If the meter hovers around 5-10%, you will end up with a quiet recording. If the meter stays up in the 90-100% range, you will have a head-banger heavy metal concert type recording that will actually sound really bad. When it hits 100%, Audiograbber cannot record the increase in sound and the quality gets garbled. To fix this, you will need to decrease your recording device volume. On Windows XP, just click the Mixer button on the Audiograbber window. This button does not work in Windows Vista/7, so you will need to go to the Sound options in the Control Panel instead.
Audiograbber 1.83
Once the volume level is acceptable, rewind the tape, hit play on the tape deck and Record on Auiograbber. When the recording is done, you have one or more MP3 files ready to listen to. You may need to practice a couple times until you get the results that work best for you. Also, unless you have a pretty beefy computer, try not to do other things on your computer while recording since MP3 encoding can make your computer earn its keep. If the CPU gets too maxed out for even a second, Audiograbber will tell you, and you will have to do the recording over.
