- Download Firefox Quantum For Mac
- What Is Firefox Quantum Windows
- Firefox Quantum Browser
- Firefox Quantum Para Mac
- Firefox Quantum Macos
- Firefox Quantum Mactype
- Firefox Quantum Download For Mac
Mozilla on Tuesday officially announced Firefox 57, the new 'Quantum' version of its flagship desktop web browser for Mac, Linux, and Windows. Aside from a redesigned interface and a slew of new UI.
- Firefox Quantum “What you’ll notice first is that the new Firefox is blazing fast,” Mozilla wrote on its blog. “In fact, you’ll enjoy speeds up to twice as fast as a year ago.
- Firefox 87 new default Referrer Policy ‘strict-origin-when-cross-origin’ trimming user sensitive information like path and query string to protect privacy. Google Chrome Beta for Mac 90.0.
- The Mozilla Firefox 63.0 'Quantum' web browser is now available to download for all supported platforms, including Linux, Mac, and Windows, ahead of tomorrow's official launch.
- The Firefox Quantum is available for Windows, Mac and Linus. The new interface is also available for iOS and Android. Download Firefox Quantum For Windows, Mac and Linux.
Firefox continues to impress reviewers and experts, who point out the browsers' efficiency, attention to detail, and impressive privacy options. That said, Firefox, just like every other browser, can experience a range of issues, from slow browsing all the way to regular crashes and everything in between.
Today we want to highlight the most common Firefox problems and provide you with simple fixes that anyone can use to get Firefox back to its best.
Firefox Slow & Freezes
A fox should not be slow, and fire should not freeze. So when Firefox is lagging and hanging, frustration sets in pretty quickly. Force quit is the go-to move, but that is a temporary relief that won’t solve an underlying Firefox issue.
Before we get to some specific solutions, make sure you’ve followed these basic principles:
Close unnecessary tabs and windows – Because each one, even if not being used, will take up system resources and slow your Mac down. Bookmark what you don’t need to come back to later.
Update Firefox – Updates contain bug fixes and performance improvements.
Recognize your Mac is getting old – Have you had your Mac for several years? Is everything slow, not just Firefox? Sometimes you have to acknowledge when age has caught up with it.
Now it’s time to go over some specific solutions to help Firefox problems on Mac. These will help even if your Mac is an old-timer.
Clean up Firefox (and your macOS)
If Firefox keeps freezing or is just generally sluggish, it could be the result of a browser that has too much history, cache, and other “temporary” files clinging to the ankles of your once mighty Fox. Luckily, getting rid of this extra burden is simple. Even if it doesn’t completely fix your browser speed, it will still be great for your system.
To manually clear your search history, Firefox caches and other unneeded browser files:
- Navigate to History > Clear Recent History
- Click on Details to reveal the full list
- Check what you want to remove
- Make sure “Time range” is set to Everything
- Click Clear Now
Another way to speed up Firefox along and your macOS, in general, is to use CleanMyMac X. In a couple of quick clicks the app will find and, with your approval, remove unneeded system files from all over your macOS - including your Firefox cache and browser history.
To clean up Firefox caches, and other browser junk the easy way:
- Download CleanMyMac X for free and run it
- Select System Junk tab
- Click Scan
- Click Clean
Download Firefox Quantum For Mac
Firefox Crashing
Foxes are elegant and agile creatures, which is to say that when there is an obstacle, they should evade it smoothly, not crash into the thing.
When Firefox doesn’t load or crashes, this makes us incredibly sad. Thankfully, we have some solutions to get Firefox back on its feet.
Identify problematic Firefox add-ons
In a terrible murder mystery, the cliché is that “the butler did it.” Well, when Firefox is crashing regularly, it’s tempting to say “the add-on did it.”
Plugins and extensions add so much to our browser experience, but they are also a common cause of problems. To start with, make sure each extension and plugin is up-to-date. Firefox even has an official plugin checker.
If everything checks out but Firefox keeps crashing, we recommend running it in Safe Mode. This will load Firefox without any add-ons.
To start Firefox in Safe Mode:
- Click the Firefox menu button
- Click Help
- Select Restart with Add-ons Disabled
You can also launch Firefox while holding the Shift key to start in Safe Mode.
If the crashes go away in Firefox Safe Mode, then you know the butler add-on did it.
So we know that an add-on is causing the crashes, now what?
You should disable all your ad-ons and turn them back on one at a time. This way you can methodically find the guilty add-on.
To manage your Firefox add-ons follow these steps:
- Click the Firefox menu button
- Select Add-ons > Extensions or Appearance
- Disable or enable as you like
- Restart Firefox
Firefox crashes on startup
Uh-oh. Firefox won’t even start?
What Is Firefox Quantum Windows
Don’t worry; it may seem like “the worst thing that could have ever happened to anyone” but the solution is often easier than you’d expect. Begin by holding the Shift key when launching Firefox to start in Safe Mode.
If this works then chances are you have a dodgy extension. Follow the steps from Identify problematic Firefox add-ons.
However, if Safe Mode isn’t working either, you’re going to have to uninstall and reinstall Firefox.
To manually reinstall Firefox:
- Make sure the application is closed
- Drag the application to your Trash
- Empty your Trash
- Download the latest version of Firefox for Mac
- Install Firefox
This will repair Firefox will keeping your profile including bookmarks and settings.
An easier and safer option is to use CleanMyMac’s Uninstaller to repair Firefox with a reset:
- Launch CleanMyMac and click on Uninstaller
- Click on Mozilla Firefox
- Click on a small arrow next to Firefox icon
- Click Application Reset
Firefox not loading pages
You had one job, Firefox!
When web pages don’t open, it’s more than a little annoying, considering that’s the main task of a browser. But let’s not jump to conclusions, maybe Firefox isn’t to blame.
The first step is to open a new tab and try other sites. If they aren’t loading either, the second step would be to try another browser like Safari and see if the web pages load there.
If they do then the problem is with Firefox.
Let’s Firefix it!
Proxy problems
If you’re using a proxy server to browse the web, it could be the problem that’s stopping Firefox from loading pages. It’s easy to check, simply follow these steps:
- Click on the Firefox menu
- Navigate to Options > Advanced > Network
- Click on Settings under Connection
- Select No Proxy
- Close options and reload web pages
Clear cookies and cache
In Clean up Firefox (and your MacOS) we covered how to clear your cache and once again it could be the solution to your Firefox problem. Also, this time we suggest also cleaning Cookies, whether using the manual methods or the easier CleanMyMac methods.
Firefox setup tips
We wanted to share a few tips to help you get even more out of your Firefox experience.
Keep your privacy intact
If you go to Preferences > Privacy > History you can use “Custom settings for history” from the dropdown. Now you can personally decide exactly what Firefox remembers.
Ask for permission
We’ve talked a lot about the problems with add-ons. A great tip is to navigate to Tools > Add-ons and from the dropdown next to each add-on, select “ask to activate”. Some people won’t like the extra step; others will love knowing exactly what their add-ons are up to.
Monitor Mozilla
If your Firefox performance is important, you could try turning on Enable Firefox Health Report by going to Option > Advanced > Data Choices. Now when you click Learn More you will see an overview of your browser’s stability and performance.
Find Text
Firefox Quantum Browser
All browsers have an option to find text on a web page but Firefox has a setting (Options > Advanced> Search for text when I start typing) that allows you to immediately type and find matching text.
Firefox Firefixed!
There you have it. Your Firefox should now be jumping, skipping, spinning…okay, I honestly have no idea what foxes do. But I do know that by using the manual solutions and quick fixes from CleanMyMac X, your Firefox browser should be stable and performing better than ever.
To keep it that way, bookmark this page for reference and be sure to follow best practices like clearing cache, closing unneeded tabs, and checking for updates.
Do all this, and your fox will remain on fire for a long time to come.
You’ve heard that the Firefox browser is fast, private and secure, thanks to its built-in Enhanced Tracking Protection. You’ve also heard it’s made by people who want the web to be awesome for everyone. And now you’re ready to switch from Microsoft Edge to Firefox, but you’re worried that it’s too technically difficult or that you’ll lose your settings and information in the process.
Fear not! Switching your browser from Microsoft Edge to Firefox is fast and easy. Here’s how to import your bookmarks, history and passwords from Edge to Firefox, and make your new browser a home base.
How do I transfer my passwords, favorites and history from Microsoft Edge to Firefox?
Firefox guides you through an easy process to help you import your important personal data like cookies, browsing history, passwords and favorites (called Bookmarks in Firefox) from Microsoft Edge, saving you from having to configure many things yourself.
From Firefox:
- Windows users: Press ALT + F to bring up the menu bar. Then select Import from Another Browser.
- Mac users: click on the File menu, then select Import from Another Browser:
When you type ALT + F in Firefox for Windows, this menu will appear.
The import wizard will walk you through importing:
- Cookies: Small bits of information stored on your computer by some websites that are used to keep you logged in, store your options, or do other things.
- Browsing History: Information on the sites you have visited.
- Saved Passwords: Logins for websites.
- Favorites: Web pages you have saved in your Internet Explorer favorites.
Click Continue, and ta-da! Your imported favorites from Microsoft Edge will appear as a folder in your Firefox Bookmarks menu.
How do I set Firefox as my default browser?
If you have more than one web browser installed, any links that you click on will automatically open in your default browser. During a software update, your settings can also sometimes change, and you may end up with a different default browser than Firefox. That’s easy to fix.
Firefox Quantum Para Mac
- Windows users, here’s how to set Firefox as your default browser on Windows.
- Mac users, here’s how to make Firefox your default browser on Mac.
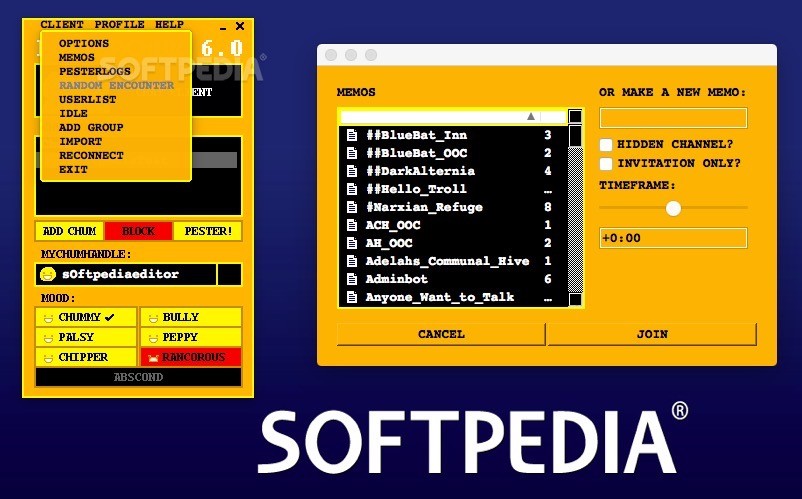
Firefox Quantum Macos
Make the most of your Firefox browser
Now that you’re all moved in, you can customize your Firefox browser to your personal tastes. Here are a few suggestions:
Firefox Quantum Mactype
- Add the Facebook Container extension for extra protection from Facebook tracking.
- Check Firefox Monitor to see if you’ve been involved in a data breach
- Install one of the 400,000+ graphic themes to style Firefox in a unique and colorful way.
- Sign up for a Firefox Account to take your passwords, open tabs and history with you on all your devices.
- Browse your favorite websites and check out your personal protection report to see how many trackers were blocked through Enhanced Tracking Protection.
Firefox Quantum Download For Mac
This post is also available in: Deutsch (German)Français (French)
