The Jira + Slack Integration is easy to set up with the Jira bot to get up and running fast. Rich notifications in your Slack channel with key information you need to act and slash commands to connect and subscribe to Jira events, manage your Jira connections. Visit the Jira Server Alerts (Legacy) page in the Slack App Directory. Click Add to Slack below the Jira icon on the left. Choose a channel where you'd like Jira notifications to be posted. Click Add Jira integration. Set up the Jira Cloud app Visit the Jira Cloud page in the Slack App Directory. Click the Add to Slack button at the top of the page. Select the Slack workspace you want Jira Cloud to authorise. Workflow Steps for Jira Integrate and automate Jira actions into your workflows in Slack. SearchMy Get issues from all your Server, Data Center & Cloud Jira instances in one go. Troopr Assistant Slack bot for agile team meetings, issue tracking and ticketing.
When it comes to promoting teamwork to build a great software tool, getting the right tools can make the world of a difference. And what better way to ensure this than offering integration between two of the best platforms in their niche — Jira and Slack?
How do you integrate Slack with Jira? Let’s find out.
Disclaimer: Before you proceed with this step-by-step tutorial, make sure you have administrator access to Slack, as well as administrator access to the Jira workspace.
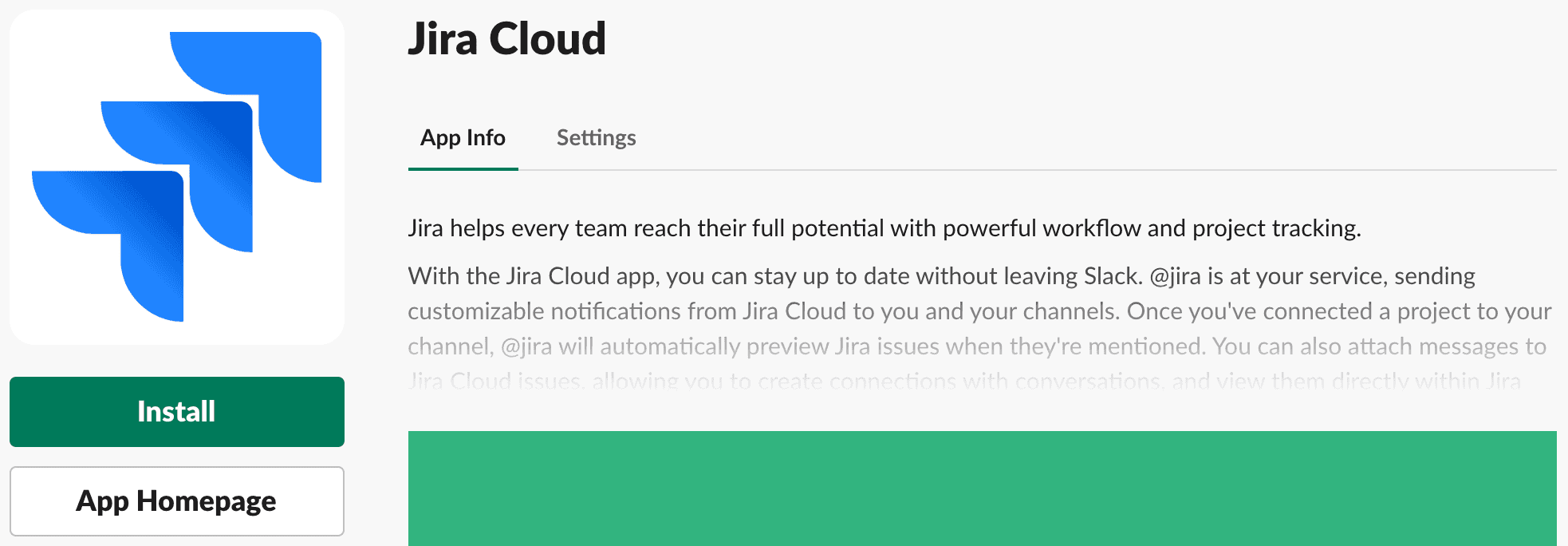
Step #1 Install Jira Cloud to Your Slack
Open your web browser, type “Slack App Directory,” and hit search. Click on the Essential Apps sub-option from the displayed list.
The Slack App Directory will appear on your screen. Type “Jira Cloud” in the Search App Directory search bar, and click on Jira Cloud.
Select the Add to Slack button located on the left-hand side of the screen.
Follow the prompts, allowing Jira Cloud to access your Slack workspace.

Step #2 Configure Slack Add-On in Jira
At this point, Jira Cloud is downloaded.
Go to Jira Settings, and click on Apps. Once the Jira Management Portal opens, select Manage Apps from the left-hand side menu.
As the Manage Apps page opens, click on All Apps from the Action required dropdown.
Take your cursor and scroll down to Slack. Since Atlassian has acquired Slack, this is actually a default integration. Alternatively, you can use Ctrl + F (for Windows users) or Command + F (for Mac users) and search for the word ‘Slack.’
Finally, click on Configure.
You’ll see a Slack integration pop-up appear on your screen.
Enable Slack integration plugin by clicking on the toggle bar. This way, you’ll be able to configure it in Slack.
Step #3 Return to the Slack Channel for Displaying the Atlassian Jira Notifications
Open the Slack application on your device.
Invite the Jira Cloud bot to a Slack channel by typing @jira. Click Enter.
At this stage, you’ll find out whether you successfully configured the Slack add-on in Jira or not.
If yes, you’ll see the Connect a Project option on your screen. If not, you’ll have to repeat Step 2.
We’ll assume you’ve successfully completed Step 2 and proceed forward.
Click on Connect a Project, and select the Jira project you want to display notifications for. Also, you should select the Slack channel for which you want to see notifications for too.
Step #4 Send Out a Slack Invite to Your Agile Team
The Slack channel where you display the Jira notification will work like just any other channel at this stage, so you can now send out Slack invites to your team members to join and follow the channel.
Once all your Agile team members are on Slack, you can adjust the notifications based on your needs.
Step #5 Adjust the Jira Notifications in Your Slack Channel Based on Your Needs
You get tons of flexibility in Slack to customize notifications just how you like it. For this, you’ll have to open your project and click on a new link towards Slack Integration. This should be located on the left side of your screen.
Click on Slack Integration from your Jira project. This should look something like this:
Here, you can configure your notifications based on your Agile team and your needs. Once you are satisfied with everything, click on Save Changes to save your new settings.
And that’s it! You’ve successfully integrated Jira Cloud with Slack and can get down to business. Congratulations!
Common Problems When Integrating Slack With Jira
The whole process of integrating Slack with Jira is pretty straightforward once you know the right how-to. But there are always exceptions where you may find yourself facing problems.
Luckily, there are always solutions available too. Read on as we discuss some of the most common problems users face when integrating Slack with Jira, and how to solve them.
Problem 1: Deciding Which Jira App to Use to Integrate With Slack
When it comes to deciding which Jira app would be a better fit for Slack, you have two options: Jira Cloud and Jira Server Alerts (Legacy).
While we’ve covered how to integrate Slack with Jira Cloud, you can also connect Jira Server Alerts.
But how do you decide the better fit? We got you.
Jira Cloud
This would be a better fit if you’re using the cloud version of Jira and want to get notifications in Slack. All you have to do is use the Jira Cloud app, put the Jira bot to work, and get started.
Just follow our tutorial above to get started with the integration. Additionally, you can use message actions and slash commands to create new issues and add existing issues in Slack, as well as manage and look up issues in Slack, respectively.
Jira Server Alerts (Legacy)
This would be a better fit if you only want to receive Jira notifications on Slack and/or have a self-hosted version of Jira.
You’ll see notifications in Slack when a Jira alert is created or updated and then customize the issue statuses to trigger a notification.
Problem 2: Getting an Upstream Request Timeout Error
According to Atlassian, several users have seen the “upstream request timeout” error, especially those that have large enterprise grid Slack workspaces.
The bad news is that the team still hasn’t been able to get to the bottom of these errors. So you won’t find a universal solution for everyone. If you encounter this error, it’s best to get help from the support team.
Jira Slack Integration Filter
Alternatively, you can also try the following:
- Uninstall the Jira Cloud for Slack application from Slack.
- Wait for about 15 to 20 minutes.
- Re-install the Jira Cloud for Slack application.
Don’t skip over the waiting steps as sometimes the Slack platform processes the install first and then sends the uninstall request, which leaves the application in a strange state that can cause 401_client_error issues.
Problem 3: Connecting the Jira Server for Slack App to Your Jira Site
Jira instance should be accessible through the internet through a secure connection (HTTPS). This is a requirement by Slack.
You must open up your secure port and ensure the server has a valid certificate. If it isn’t possible for you, you can still set up a limited connection with Slack by creating a custom Slack app that will give you notifications from Jira to Slack.
This is actually very easy — all you need to do is open the secure connection correctly.
Problem 4: Using the Jira Bot Efficiently
You can use slash commands (/jira) to access deeper functionality when using Jira with Slack.
You can easily connect Slack to a Jira Cloud instance using /jira connect . Other than this, you can also manage Jira subscriptions from within Slack using /jira or /jira manage, and look up specific issues right from Slack with /jira .
Problem 5: Customizing Jira Status Changes
Slack automatically posts issue status changes. For example, Open, followed by Done, as well as Closed followed by Reopened. However, you also have the option to customize the supported transitions to suit your Agile team needs better.
You can add a status change when an issue transitions from In Development to In Review. Keep in mind that the status names should match the statuses you configured in your team’s Jira account for this to work.
The Bottom Line
The fact you can integrate Jira with Slack has answered the prayers of many. Both the platforms are incredibly efficient, reliable and can boost productivity for Agile teams around the world.
Jira Slack Integration Private Channel
The direct benefits? A simplified development process, where engineers, product managers, and quality assurance teams can work together seamlessly and create amazing stuff.
Let’s also not forget about speedy communication between team members with no stress about an inbox full of Jira notifications.
Jira Slack

What Is Jira Cloud App
Talk about the ultimate win-win from every angle!
