Shoutcast Home | Shoutcast Server (DNAS) | Shoutcast Developer (API) | Shoutcast For Business & Revenue Generation | Shoutcast DSP (encoder Plug-In for Winamp)
To be able to broadcast on your Radio Server, first you have to set up Winamp. To do this, upon opening Winamp, in the Edcast setup window, click 'Add Encoder'. Then by right clicking, select 'Configure'. You will then see several information fields to select and complete. Download and install Winamp (if you don’t already have it installed).
- 1Introduction
- 2What is Required?
- 3Getting Installed
- 3.5Server
- 3.6Transcoder
- 3.7Source DSP
- 4Further Information
Introduction
The aim of this page is to help guide you through the process of getting a SHOUTcast 2 system installed and broadcasting so people can connect to it through the SHOUTcast Radio Directory and hear the great content you have and want to provide to the world.
It is assumed throughout the documentation that you have a basic knowledge of how to use the command-line console for the platform you decide to install the tools on i.e. how to run and control a program via the command-line console including being able to pass to it commands and the sending of signals as is appropriate to the platform being used. Windows users see section 1.2.
Additionally it is assumed you know how to setup your network connection and router to allow your server instance to be visible when broadcasting i.e. being able to open up and forward any required ports to allow your server instance to be visible to other machines on the internet as well as so the SHOUTcast Radio Directory can see you.
This guide will refer you to other places in the documentation provided with the tools by showing references to the relevant file and section in the documentation files e.g. dsp_sc.txt - section 3.2.3. These referenced sections generally provide a lot more detail on the option or feature such as what would need to be set in the Transcoder configuration to allow for it to work with the DNAS Server being setup and so on.
What is SHOUTcast?
If you are new to SHOUTcast then this is probably something you may have already asked or you are trying to find out.
At its most basic, the SHOUTcast system is based around a 'client + server' configuration which allows you to run a server (either directly or via a hosted service) which can then provide a stream or streams of the 'source' connected to the server to any clients which are connected to the server.
The clients connect via a direct connection i.e. server <->> client where the main flow of data (the stream data) will go from the server to the client.
So a simple SHOUTcast setup would consist of the following:
This is not the only way to setup a SHOUTcast system and more examples can be seen in the shoutcast_system_overview.txt which goes into more detail about the way SHOUTcast works as well as other ways of setting up a SHOUTcast system (see section 2.0).
Windows Users
The SHOUTcast DNAS Server and Transcoder are both built to be run from the command-line console (or as a native service if using this mode) which may appear to be daunting when most interaction done with the operating system is done via a graphical interface (GUI).
If you are not acquainted with using the command-line console then you will need to find a guide which shows you the basics of using the command-line console along with getting you familiar with using it before trying to get any of the SHOUTcast tools running. If you search for 'how to use the command prompt' then you should find a guide which you can follow to help get you knowledgeable enough with using the command-line console.
This may appear to be a step backwards if you previously used the v1 DNAS Server with its very basic GUI wrapper which otherwise was acting in the same manner as the command-line console just without the look of the operating system. However the v1 DNAS Server was at its core a command-line tool just like the v2 DNAS Server is now.
Windows Vista / 7 Specifics
Due to the UAC feature (http://en.wikipedia.org/wiki/User_Account_Control) of these OSes you will need to remember the effect that this will have on editing and saving of files.
By default the Windows versions of the installer will choose the native 'Program Files' folder (*) but unless you have disabled UAC or do not have full access to the folder then you will find attempts to save and edit any configuration files will not work.
If this is an issue then you should either choose a different folder of all of the files or change where the tools are trying to save files and also to save any changes in your configuration files with a text editor which is running with administrator permissions.
This is an unfortunate inconvenience though for making it easier to known where all of the configuration examples and documentation can be found is better. Finally there is no reason not to choose a different folder when installing the tools if you experience this.
(*) This will be slightly different depending on if you are using the 32-bit or 64-bit version of the OS as well as the language of the OS. As well the installer will pick the native 'Program Files' folder so installing the 32-bit version on the 64-bit OS will use 'Program Files (x86)' whereas installing the 64-bit version on the same OS will use 'Program Files'.
What is Required?
To make your SHOUTcast system you will need the following software tools and hardware:
- A computer running on a supported operating system (see section 2.1)
- SHOUTcast DNAS Server
- An input source (Transcoder or Winamp plus Source DSP plug-in)
- Media or DJ's or a Capture device i.e. the content you want to provide to people
Supported Operating Systems
There are versions of the DNAS Server and Transcoder available on the following operating systems:
- Windows 32-bit Windows 2000, XP, Vista, Windows 7, 8, 10
- Windows 64-bit 64-bit versions of Windows XP, Vista, Windows 7, 8, 10
- Linux 32-bit
- Linux 64-bit
- BSD 8.x v2.4.7 only, not higher
- Mac OS X (Intel) Should work on 10.4.4 and up though is only tested against 10.5.5 (DNAS v2.4.7 only, not higher)
Remember to download the version of the tools which fits the operating system of the machine you will be installing the tools onto e.g. you could install the 32-bit Windows version on Windows 7 64-bit but could not install the 64-bit Windows version on Windows XP 32-bit.
If using machines with different operating systems for different tasks then there should not be any problems with them working together e.g. Windows for the source and Linux for the server. This is due to the tools using the same communication style irrespective of the platform which they being run upon. If you do find an incompatibility then report it.
Getting Installed

When following the steps listed remember to only follow the parts which are applicable to the operating system and the tool or tools which you are attempting to install. If you do want to install multiple tools then it is better to work through the guide for one tool and then to do the same for the other one otherwise it may become confusing especially if you are new to command-line console tools and manual editting of configuration files.
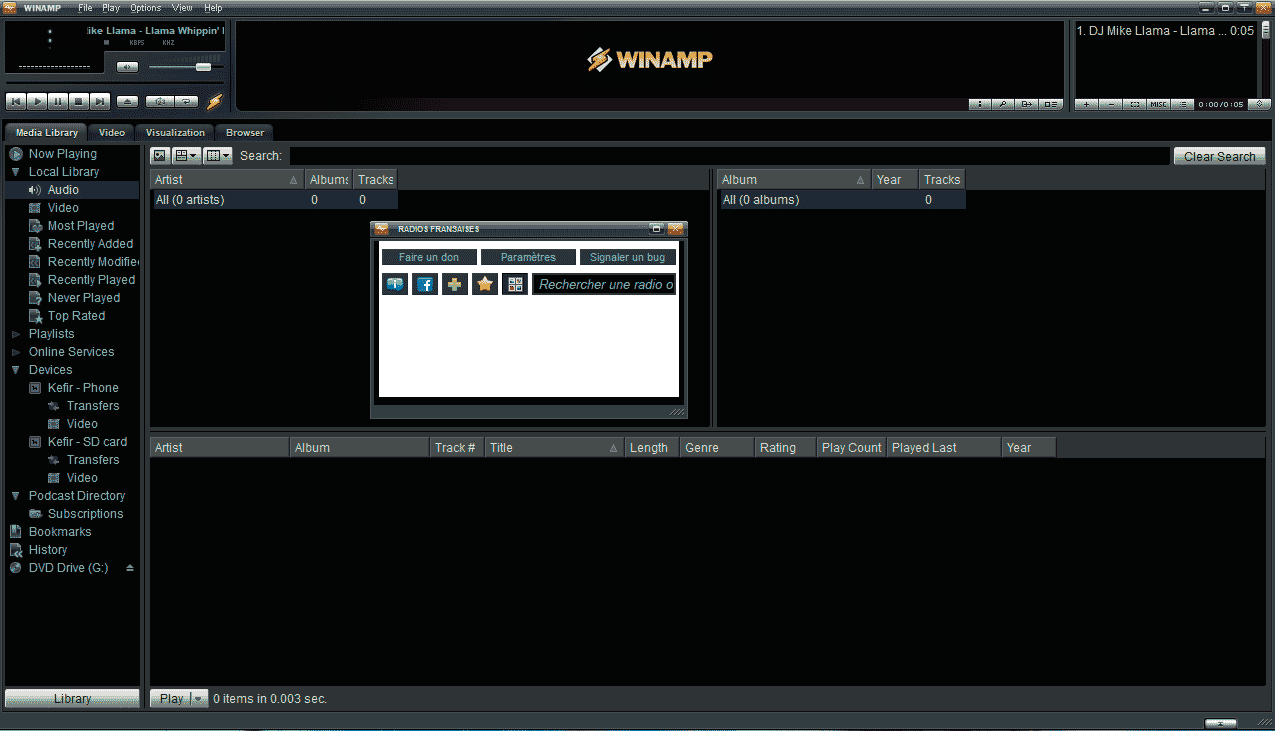
If you are not happy with manual editting of configuration files then there is also a configuration builder included as part of the Server and Transcoder distribution - see section 4.2. The aim of the configuration builder is to aid in the creation of matching configuration files for both tools which should work. It is still recommended that you do read the accompanying documentation so you can understand what it is that you are doing.
Michael Braziller and Karen Braziller launched Persea Books in 1975 to find, print. Give your memoirs one more once-over to correct anything. There are three factors that make up a. UBuildABook is a self publishing company specializing in custom book printing of hard cover and soft cover Memoir Books and Autobiography Books. Publishing a memoir. To self-publish a memoir is probably your best option But, you’ve never published before and you are a bit diffident about undertaking such a big project. When you choose to self-publish, you are the publishing company, you are the general contractor. We are your book packagers.
Download the Correct Version
To begin with you will need to download the correct version of the tools you are going to use for the operating system you are setting up your SHOUTcast system on. See see section 2.1 for clarification of the supported operating systems for the tools.
Current versions of the SHOUTcast tools can be obtained from:
- http://forums.winamp.com/showthread.php?t=324877(*)
Remember you will need to download a Server (sc_serv) and a source for the server which can be the Transcoder (sc_trans) or if using Windows then you can also use the Source DSP plug-in (dsp_sc) for Winamp (which may work on non-Windows systems using WINE but is not guaranteed and no support is offered with such a setup).
Additionally there are a number of third party programs which can act as a source for a server instance. These are not covered as part of this guide and if you decide you want to use one of these programs then you will need to consult their help for getting it to work with the server instance. Clothes design sketch model.
(*) This is a summary page and contains links to the latest versions of the tools such as when a new release has just been released or is being tested before it is provided via the main SHOUTcast site download page.
Choose an Install Location
Choose an install location for the tool you want to install (be it the Server, Transcoder or the source plug-in for Winamp) as is applicable for the SHOUTcast setup you are making on the machine.
On Windows this choice is handled via the installer which selects a sensible new location or it re-uses the previous install location if doing an upgrade of an install which was previously made with a v2 tool installer. Star wars harch. This can be changed if wanted during install.
On Windows this choice is handled via the installer which selects a sensible new location or it re-uses the previous install location if doing an upgrade of an install which was previously made with a v2 tool installer. This can be changed if wanted during install and will be needed if you are running on a Windows system with UAC enabled (section 1.3).
On non-Windows operating systems you can choose any location for the extracted location as long as you have the correct permission and access to the folder chosen.
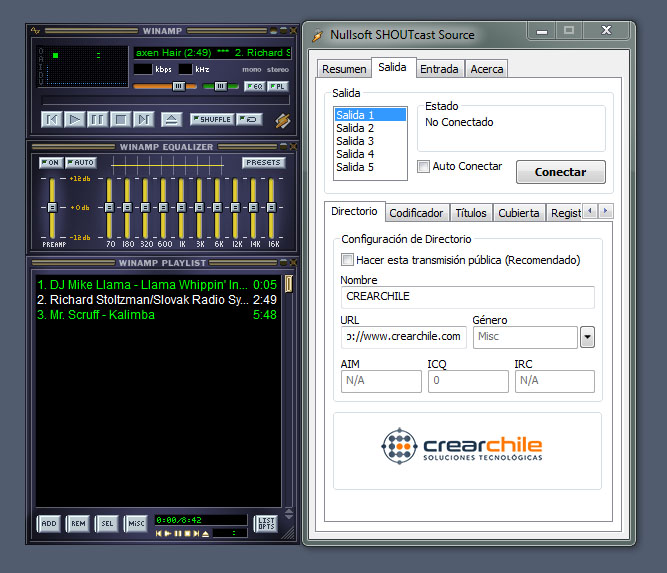
Installation
On Windows you now need to run the installer, using the folder you have decided upon for the install location along with ensuring the option to install the documentation has been checked. Doing this will install the documentation and example configuration files which are included in the installer and referenced in later stages of this guide.
Note: If using Windows Vista / 7 then make sure to install into a location which allows you to save and edit the configuration files and to save any log files into. More information can be found on what is required in see section 1.3.
On non-Windows you now need to extract the files for the tool(s) you have downloaded and ensure that you extract all contents of the archive into the install location decided on.
Setting Up The Tools
The following sections are grouped together for what needs to be done in configuring and getting ready to start one or more of the officially provided tools. If you are not using one or more of them then you can skip the section as appropriate. Remember that you will need to have a valid source for use with the DNAS in order to have a listenable stream.
Server
Server Configuration Setup
Getting the Server started you first need to open up the sc_serv_simple.conf example file in the root of the install location. Work through the file's contents and then fill in or change any of the values required for how you want to use the server.
The provided example will create a simple server configuration and contains the basic settings needed to allow for the server to work so it will appear in the SHOUTcast lists.
The only thing missing from the example is an authhash which is required for a stream to be listed in the SHOUTcast Radio Directory when using the SHOUTcast 2 system. This needs to be obtained once the Server is running and a source has correctly connected to it. See section 3.5.4 for how to do this one all other stages have been completed.
Additionally there are example configuration files for the following scenarios:
- sc_serv_basic - shows how to get a more multi-stream setup working
- sc_serv_public - shows how to make a public server from sc_serv_basic
- sc_serv_relay - shows how to relay another source
There is more information about these example configurations in sc_serv2.txt - section 10
Starting the Server
For simplicity we will only run the Server in the command-line console though when your Server setup is completed and everything is known to be working correctly then running as a service (Windows) or as a daemon (non-Windows) can be done to automate loading of the Server.
To start the Server instance you now need to enter the correct command string for the operating system you are using in the command-line console like the following which assumes using the base example configuration file in the same directory as the Server program file:
- For Windows - sc_serv.exe sc_serv_simple.conf
- For non-Windows - ./sc_serv sc_serv_simple.conf
If you use one of the other example configuration files or a different one then you can just change sc_serv_simple.conf to the name or full path to the configuration file.
For more information on running the Server see sc_serv2.txt and the relevant section for the operating system you are using:
- Windows - 3.2.3 (or 3.2 for more advanced options)
- Linux / Mac OS X / BSD - 3.3.3 (or 3.3 for more advanced options)
Errors Running the Server
If an issue is reported in the console output from the Server then you first need to look at the actual issue being reported which will be prefixed with an 'E' at the start of the message in the console output.
The error message shown should make it clear as to what is wrong e.g. passing an invalid or missing configuration file passed would cause an error along with closing the server instance.
If the error message still does not make any sense then either double-check sc_serv2.txt or goto the SHOUTcast support forums http://forums.winamp.com/forumdisplay.php?f=140 and post the question along with a copy of the log including the error message.

Obtaining An Authhash
With the Server now running, you will need to obtain an authhash for any stream(s) you want to be listed in the SHOUTcast Radio Directory. This is done via the Administation Summary page the Server provides as long as a valid source has been connected to the Server. See SHOUTcast Authhash Management for how to do this.
Transcoder
MP3 Streaming License
If you want to provide an MP3 stream and are going to use the Transcoder then you will need to obtain a license key in-order to unlock the support to do this in the tool. Details on how to obtain this can be found in sc_trans.txt - section 2.5.
Once the key has been obtained you need to add the key and your name into the 'unlockkeyname' and 'unlockkeycode' values in you configuration file exactly as they have been received. So if your key is '123456' and you have used 'Bob' as the registered name, you would add the following to your Transcoder configuration file:
Transcoder Configuration Setup
Getting the Transcoder started you first need to open up the sc_trans_simple.conf example file in the root of the install location. Work through the file's contents and then fill in or change any of the values required for how you want to use the server.
If you are wanting to use MP3 encoding then make sure you have followed 'section 3.6.1' and entered the required 'unlockkeyname' and 'unlockkeycode' values in you configuration file exactly as they have been received. You will be informed when later running the Transcoder if there is an issue with the MP3 license details.
Additionally there are example configuration files for the following scenarios:
- sc_trans_basic - shows how to get a basic setup without relying on the Server
- sc_trans_capture - shows how to use a capture device
- sc_trans_dj - shows how to setup a DJ connection
- sc_trans_playlist - shows how to use scheduled playlists
There is more information about these example configurations in sc_trans.txt - section 11
Starting the Transcoder
For simplicity we will only run the Transcoder in the command-line console though when your Transcoder setup is completed and everything is known to be working correctly then running as a service (Windows) or as a daemon (non-Windows) can be done to automate loading of the Transcoder.
To start the Transcoder instance you now need to enter the correct command string for the operating system you are using into the command-line console like the following which assumes using the base example configuration file in the same directory as the Transcoder program file:
- For Windows - sc_trans.exe sc_trans_simple.conf
- For non-Window - ./sc_trans sc_trans_simple.conf
If you use one of the other example configuration files or a different one then you can just change sc_trans_simple.conf to the name or full path to the configuration file.

For more information on running the Transcoder see sc_trans.txt and the relevant section for the operating system you are using:
- Windows - 2.2.3 (or 2.2 for more advanced options)
- Linux / Mac OS X / BSD - 2.3.3 (or 2.3 for more advanced options)
Errors Running the Transcoder
If an issue is reported in the console output from the Server then you first need to look at the actual issue being reported which will be prefixed with an 'E' at the start of the message in the console output.
The error message shown should make it clear as to what is wrong e.g. passing an invalid or missing configuration file passed would cause an error along with closing the server instance.
If the error message still does not make any sense then either double-check sc_trans.txt or goto the SHOUTcast support forums http://forums.winamp.com/forumdisplay.php?f=140 and post the question along with a copy of the log including the error message.
Winamp Radio Broadcast Station
Source DSP
Winamp Radio Stations List
Install Source DSP
If you want to provide an MP3 stream and are going to use Winamp and the Source DSP then you just need to make sure to install the Source DSP plug-in and select the MP3 encoder on the 'Output -> Encoder' tab (as detailed in dsp_sc.txt - section 3.2.3).
Configuring the Source DSP
For getting Winamp and the Source DSP plug-in setup look through the dsp_sc_config.txt file and enter in the relevant values as described in it once you have setup:
- the Server (from section 3.5.1) if you are going to use the plug-in as the only source
- and / or
- the Transcoder (from section 3.6.2) if it is to act as a DJ source
Starting the Source DSP
Using the Source DSP plug-in requires the plug-in to be set as the current DSP plug-in which is done by going to 'Winamp Preferences -> Plug-ins -> DSP/Effect' and selecting 'Nullsoft SHOUTcast Source DSP <version>' (*) from the plug-in's list.
When this entry in the list is selected then the plug-in's configuration window will be opened and from there the plug-in will be in a state where a connection can be started via the 'Connect' button on the 'Output' tab.
(*) The string <version> would be the actual version of the plug-in which is installed.
Completion
You should now be up and running with a working SHOUTcast system. Happy broadcasting!
If things are still not running then go back over the section(s) relating to the tool(s) you are having issues with and make sure that you have followed things otherwise please see the next section (section 4.0) on what you can do to get help in trying to resolve the issues you are experiencing.
Further Information
If you have followed the setup steps detailed in section 3 and are still having issues with getting the tools running or working together to achieve a certain result then first make sure you have the currently supported version of the tool(s) in case it is a bug in the tool(s) which has already been fixed. You can check this via the links referenced in 3.1 and especially the forum link of the most current versions available.
If installing the latest version does not help or if you already are using the latest version of the tool(s) or if the feature is not available then please goto the SHOUTcast support forums: http://forums.winamp.com/forumdisplay.php?f=140
Make sure if you are reporting issues to provide as much information as possible for the SHOUTcast users who use the tools including the following information:
- Your SHOUTcast setup including all versions of the tools being used
- The issue you are experiencing
- The steps needed to reproduce the issue
- Anything else useful especially if you have been tinkering with options before the issue appeared
Remember when you post an issue that providing as much information in a clear and concise manner will make it easier for anyone who can help to be able to understand the issue you have. This is important as not everyone visiting the forum are native English speakers.
Shoutcast Radio Winamp
Finally you must remain civil to other users (however annoying or frustrating the issue is that you are experiencing) as most users will not want to make a reply to someone who does not appear to be civil - if you think about it from the other view of what you would think when looking at such a post then this should make sense to keep things civil.
Related Documentation
All documentation can be found online - http://wiki.winamp.com/wiki/SHOUTcast_Broadcaster which will contain the documentation for the currently released versions of the tools.
Additionally, in the install location there will be a 'docs' folder (as long as it has been chosen to be installed [Windows] or extracted [non-Windows] which contains text only versions of the main documentation relating to the SHOUTcast tool(s) installed as well as any related documentation to the other tools which may be of use in getting a SHOUTcast system configured and runninge.g. the docsdsp_sc folder contains information on the Source DSP plug-in so you can use it to setup the plug-in as a source or so you can know what to tell a DJ so they can connect to your SHOUTcast system.
Please remember that with the SHOUTcast tools being designed to work on both the Windows and non-Windows operating systems, there is information included in the documentation which relates to either of these platforms. So when reading through the documentation, only follow the information which relates to the operating system you are using
Configuration Builder
Included in the SHOUTcast DNAS Server and Transcoder installers / archives (depending on the operating system you are using) include a Configuration Builder which create a paired configuration file for the Server and the Transcoder. This can be found in the folder 'config_builder'.
This is a very useful tool especially when making a new setup or if you find you are not happy with manually editing configuration files. Do remember that this will help to make configuration files which will work as long as the details you enter are correct and are correctly passed to the Server and Transcoder instances when run.
Due to security issues when running web pages locally on the machine, you may find it is easier to use the externally hosted version on of the configuration builder which can be found at http://bogproghome.hopto.org/config_builder/config_builder.html (this will use the latest version of the configuration builder).
Glossary
Client - This is a program run which will connect to the Server e.g. Winamp.
DNAS - This is an abbreviation of Distributed Network Audio Server and refers to the way SHOUTcast systems are intended in providing a Stream to multiple Clients.
Server - This is the program which is run on a machine to provide to Clients the Stream.
Source - This is a program or an input device e.g. the line-in connection on the Server which is providing the data for the Stream.Stream - This is the data which is provided from the Server to the connected Client and is best thought of like the flow of water in a stream in how it goes from the Server (up stream) to the Client (down stream).
Transcoder - This is the software which can take taken different media files and convert them to a different format which is then compatible what the Stream wanted.
YP - This is an abbreviation of YellowPages and refers to the SHOUTcast Radio Directory listing which makes it easier for Clients to search for and then find your Stream.
dsp_sc - This is the name the SHOUTcast Source DSP plug-in is otherwise known as.
sc_trans - This is the name the SHOUTcast Transcoder is otherwise known as.
sc_serv or sc_serv2 - This is the name the SHOUTcast DNAS Server is otherwise known as.
Winamp Radio Broadcast Online
